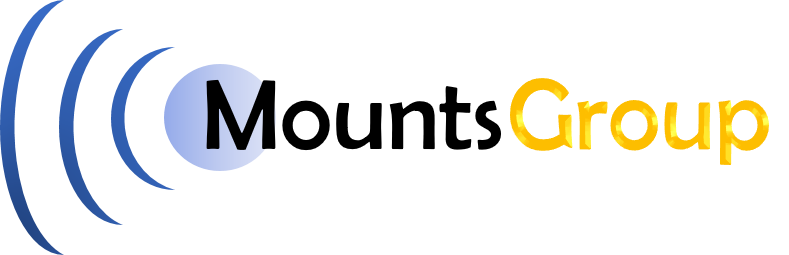Thank you for your purchase. You will receive an email in a few moments with your invoice.
Upgrades and extensions are visible on the Workspace Map and ready to use.
The Infobox provides a sidebar to capture information specific to a workspace .
To edit the information, click the Infobox header and click the Edit button .
You can set your preferences by clicking the Settings header and then clicking Edit.
The email address is used for your username, so if you want to change your displayed email address, you will need to change it in the Infobox as well.
The Workspace Map details how workspaces are related to each other.
Click on a Workspace name to get more information about how the workspace is typically utilized. Administrators can add additional template sets using the Account Manager.
The Digital Workspace Designer allows Admins to:
- Edit Intranet Plus - click a link in Workspace Map and go to Edit Workspace
- Edit Intranet Pro or Customer Portal Suites(Suites can be purchased and installed via Extensions in Acct Manager)
- Create your own workspace or suite without complicated code - click Workspace Designer in Admin Menu on a page to add a child workspace.
A subscription is required for more than 2 custom workspaces. No credit card needed to add 2 custom workspaces.
- Click the help icon for instructions on section for more information.
- Save your workspace changes. Publish to install and make it available to your team.
- Unpublish workspaces - view a list the account manager and on the Admin menu.
- Publish workspaces - visible in the Workspace Map.
Launch the designer when you want to create and link a workspace to the hierarchy of that page.
For example launch the designer from Human Resource Department to add a Meetings Workspace for all Departments. Departments can then publish meeting workspaces to organize agendas, presentations and meeting minutes.
Includes 2 custom designed workspaces with Intranet Plus. Purchase the subscription plan when you want to add a third workspace. Suites are not counted as part of the subscription plan. Go to the Account Manager for details.
Workspace settings affect how workspaces are created, routed and made visible for users.
Workspace Name – is the name of the activity or process. The workspace name is utilized in the naming of new pages so it should be descriptive of the information you want to share or process that you are creating – for example ‘Sales Quote’. It will also be associated with notifications, All Workspaces reports and page links sections. You can edit the name for workspaces that you create but names for workspaces provided by BPMContext cannot be edited.
Workspace Type – there are three workspace types:
- Consumer(no workflow): these documents are created and published by registered users in the system and are available for registered users to view and edit.
- Serial Routed: these documents follow a pre - defined routing path that you create at the bottom of the Workspace Designer. If you have a process that is routed through the same people each time, then you can automate the routing using this workspace type. For example, a sales quote might go from the sales person, to Bob(the manufacturing manager) to Liz(the CFO) then to Henry(the Sales Leader) before being routed back to the original sales person.
- Targeted Routing: sometimes we have a process where we rarely know who will get assigned the task. In this case use the Targeted workflow type to allow the creator of the document to select a user for the task assignment after they create a draft document.
Workspace Status: You can publish a workspace template to make it available for users to create new documents. Also, if you have a workspace template that you no longer use, then you can un - publish it. Content created with this workspace template will still be available but users just will not be able to create new workspaces using this workspace template.
Sections allow you to create and share content with team members and with customers or suppliers. There are three section types available:
- Text: provides an area to create content and to promote that content to the Intranet home page using the ‘Promote’ button.
- Discussions: creates a place for team members, and other invited users(like Customers or Suppliers) to share thoughts about a particular process or announcement.
- Attachments: a place to upload files to be shared internally or with other invited users. Files are stored in Amazon S3 unless you install the BPMContext Dropbox plugin, in which case, your files will then be stored on your Dropbox account.
If information has already been stored in a section, then you cannot delete it, you can only hide it from users by chaing the visible status to No.
Infoboxes provide a form based information area on the right side of each workspace. There are seven field types available:
- Text: Free form text field
- Number: Free form field allows numbers and decimals only
- Date: The user can select a date or you can populate it when the page is created(for custom workspaces)
- Dropdown: allows the user to select from a list of values that you define. Some pre - defined dropdown sets are available. OR, configure to add your own dropdown list.
- Page ID: this is the page ID of the current page
- Email: validates that the email meets email formatting rules
- User: provides a dropdown with names of registered users
Editable Fields: You can make the field read - only by changing the editable status. This is typically utilized if you are populating infoboxes using the Naming rules for the page.
If information has already been stored in an Infobox, then you cannot delete it, you can only hide it from users by chaing the visible status to No.
Naming rules determine how pages are named in the BPMContext system. You have the ability to customize the structure of page names. You can select a default name order and then edit it to meet your needs. There are several options that you can edit to change how your page names will be created.
Page Name Prefixes
- Workspace Name as Prefix – this is the workspace name of this workspace. It can be utilized to prefix pages so you know the general content of a page. For example, it may be beneficial for you to use this feature for a Sales Quote workspace template. This way all of your Sales Quote pages will start with ‘Sales Quote’.
- Parent Page as Prefix – this is the name of the parent page that a new page is created under using the ‘Add New’ feature. This is often useful to further identify the general content of a page. For example, if you have a customer called ‘ABC Widget’ and you create a sales quote with both Workspace Name and Parent Page as prefixes, then your page name would start with ‘Sales Quote – ABC Widget’.
Naming Type Options
There are four field types that you can use for page naming. They include:
- Text Field – using this will cause a window to popup when creating a new page requesting that the user enter information in the field to be utilized for page naming. Building on the example above, if you have a Text Field in the naming options call ‘Quote Description’ and the user enters ‘100 Blue Widgets’ in the naming field, then the page name will grow to become ‘Sales Quote - ABC Widget - 100 Blue Widgets’.
- User Name Field -this will append the user’s name that created the page to the page name. If the user’s name is Bob Smith, then the above example page name will then become ‘Sales Quote - ABC Widget - 100 Blue Widgets - Bob Smith’.
- Date Field – this will append the date the document was created to the page name. If today is December 11, 2015, then the above example page name will then become ‘Sales Quote - ABC Widget - 100 Blue Widgets - Bob Smith - 12 - 11 - 2015’.
- Page ID Field – this will append the page ID of this page to the page name. This is not a feature often used, but, since all page names are unique, it is sometimes helpful to have a way to be sure that you can create a page. For example, If you do multiple Sales Quotes on the same day, for the same item, then by adding the page ID you can then create as many Sales Quotes as you want for the same item to the same customer on any given day. If the page ID for a new page is 103 then the example above would become ‘Sales Quote - ABC Widget - 100 Blue Widgets - Bob Smith - 12 - 11 - 2015 - 103’
Infobox Target -Autofill Infobox Fields and save time
The Infobox Target allows you to pick an existing infobox from the infoboxes on this workspace type where the information generated when the page is created will be inserted. For example, if you have an infobox field for Sales Rep on the Sales Quote workspace template, and you identify this field to be populated when a page is created, then the name of the person creating the Sales Quote will be inserted in the Sales Rep infobox. If you have added new Infoboxes, then you will have to save the Workspace to make them available in the dropdown.
Add New Field Name
You can enter then title for the ‘Add New’ field here. For example, if you want to capture a description of the sales quote, then you might want to call this field ‘Description’. Then when a user creates a page, they will enter the description of the sales quote in the description field, which will then be used in creating the page name. In our example above, the description field would have been used to capture the ‘100 Blue Widgets’ information.
Sharing is part of the Customer and Supplier Portal and allows you to share information with Customers and Suppliers. When you choose to share content with a Customer or Supplier it is important to note how information is shared.
You set up external users by adding Customer Contacts or Supplier Contacts by going to the Add New feature on the toolbar when you are on a customer or supplier. You can then invite them to share by sending an invitation from the Sharing box on the right side of any shared page. Once they register and setup a password, they will then have access ONLY to the sections and infoboxes that you have agreed to share by clicking the checkboxes on the workspace designer for that page type. Sections that are not shared will not be visible to external users, but will be visible to internal team members.
Shared sections are indicated by a message in the header of the section telling users which customers or suppliers are able to view each section. Infoboxes that are shared have a blue marker next to the infobox.
To share information just click the checkbox so it is checked. To hide, simply uncheck the checkbox. The change is instant and applies to all Workspaces created using the selected workspace type.
Also, if you want external users to be able to create a page of this type, make sure the External can create new workspace option is set to ‘Yes’.
Routing Serial routing allows you to create a predetermined or ordered path that new pages follow when created using this workspace type. Route to User is the only required field for the routing option. When a page is created it will be routed to the first person in the list. Subsequent routings follow the order you specify to the next task owner. Any owner also has an option to sub - route and assign a task to another team member. After a sub - route is complete, the page is returned and ready to continue in the routing order.
Escalation setup is optional. Escalation triggers email notifications to other team members when a task is past due. There are three fields to enable this feature:
- Step Name : a process name to call the step – for example ‘Quote Review’ might be utilized for reviewing a sales quote.
- Goal Time : this is the amount of time to wait before alerting the 'Escalate T' team member
- Escalate To: is the team member to get a notice when a document is overdue at a particular process step. The document will show up on an escalated list in their notifications.
You can reorder the steps by dragging the arrow icon on the left up or down.
-
You are logged in!
This private workspace is secured with a password protected login. Front-end access to data in your account for you and your team.
People who are not logged in see a login form along with a lost password link.
-
See where you are
Intranet Plus pages are automatically structured in a parent-child hierarchy. Breadcrumbs help you navigate to pages in the hierarchy starting with the Company page.
-
Central area is your team’s homepage
A list of recently published pages or promoted pages appear in the center area of the Company page.
-
Pages organize information
You create and add pages from this list. Write, share files, comment and more. Then publish to share.
-
Workspaces
All workspace templates have a similar look and feel. Plus, they look the same whether they are in draft or published status. Most workspace templates have three sections - text, dicussion and attachments. Administrators can edit the workspace using the Workspace Designer in the Admin menu.
Workspaces come in three types:
- Consumer - documents that are published and are viewable by registered users.
- Assignable - documents that are assigned to a chosen user using the Workflow menu.
- Routed - documents have a predetermined routing path as determined by the Admin using the Workspace Designer.
-
Current Document Name
You can see the page hierarchy in the breadcrumb line. The last page is the current page and you can click up the path to get to other documents in the chain.
-
Publishing
After you finish creating your document you can publish it to make it viewable by registered users. You have two options in the Publish menu - Publish or Cancel and Delete. When you publish the document you will also have a choice to promote it to the homepage.
Documents that are in Draft status are only viewable by the user that created the document until they are published.
After a document is published only an Admin can delete it.
-
Publish your Document
Edit the text section or add a file to share then go to the Publish menu and publish the document. Once published you will have the option to promote it to the home page as well.
-
Editing your Document
You can edit any section: add files, post comments and edit notes. Click the section header to get started. The Change Log is a detail of who made edits and what section changed.
-
Assigning a Document
After you finish creating your document you can assign the document to any registered user. You have two options in the Workflow menu - Route To or Cancel and Delete.
Documents that are in Draft status are only viewable by the user that created the document until they are assigned.
After a document is routed only an Admin can delete it.
-
You are logged in!
This private workspace is secured with a password protected login. Front-end access to data in your account for you and your team.
People who are not logged in see a login form along with a lost password link.